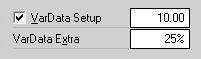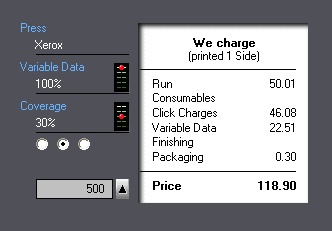Setting up for Digital
Overview
This topic describes how to update your digital presses and change their status. Unlike offset, where taking a four-color press off line won't prevent you from quoting four-color printing, in the digital world that pretty much sinks the ship. No color press, no color printing.

Changing the Status

![]() Click the My Shop button, then click the Presses button.
Click the My Shop button, then click the Presses button.
![]()
![]() Click the Delete button in the Press Selection window to take the highlighted press off line. Clicking the same button when a check-mark is showing will reinstate the press. A press that's off-line will have a red bullet in front of it.
Click the Delete button in the Press Selection window to take the highlighted press off line. Clicking the same button when a check-mark is showing will reinstate the press. A press that's off-line will have a red bullet in front of it.
Updating the Press

![]()
Market pricing (where the price goes down as the quantity goes up), requires tiered quantity brackets. Beginning with version V17.6, such brackets are standard for pricing black even in the FreeRide Edition. Paid versions have had them since V17.1, for both black and color, but now all quantities are adjustable.

The price in the upper black panel updates as you type. This makes it easy to find the right hourly rate. To see prices for different quantities, click the right up arrow in the black panel. To toggle between 4-color prices and black (when updating a 4-color digital press), click the left up arrow.
![]()
Note the lack of an entry field for waste or spoilage. Compared to years past, the transport mechanisms of modern digital presses are robust enough that we can safely ignore the few sheets or envelopes we waste while setting up. More significant are the occasional paper jams, not in terms of material costs but because of the time it takes to stop the press, free up the jam, and start up again. But those are run time attributes of individual products (envelopes may jam more than flat sheets), so we make spoilage adjustments within the product, not within the press.
A hidden benefit of this approach is that when you're asked to quote 500 letterheads on paper you have to order, the program will base the quote on 500 sheets of paper. Not 500 + to allow for spoilage.There's no longer a mandate for a second ream.
![]() Click the My Shop button, then click Presses.
Click the My Shop button, then click Presses.
•Double-click the press you want to update.
•Enter the Hourly Rate, front and back.
•Click the Sheetsize buttons to set minimum and maximum sheet sizes.
•Enter Makeready minutes and Press Speed impressions per hour. The defaults are:
Digital Press |
Makeready |
Speed |
1-Color |
10 Minutes |
6,000 IPH |
4-Color |
10 Minutes |
3,000 IPH |

![]()
Digital presses generally run at a fixed number of impressions per hour, specified by the manufacturer. That's the speed you want to enter as Normal for 8.5x11 (A4). If your press slows down for heavier weight paper, you have the option of changing to a slower IPH when you make the quote. Simply enter the product as a Custom Product, then click Properties and adjust the slider.
•Enter Click Charges for 1,000 sheets 11x17 (A3), printed on one side. Click charges in the light gray panel are what you charge your customers. "We pay" is what the vendor charges you.
•If the press is equipped for variable data printing, check the VarData Setup box and enter your setup charges. Then enter, as a percentage of the run price, your Extra Charge for 100% variable data. At 100% VarData, every sheet is different.
Press Update Window
|
Variable Data Results
|
See also