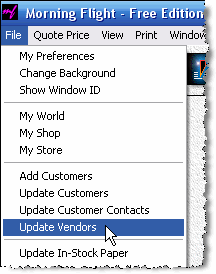Updating a Contact
Overview
This topic describes how to add and update a customer or vendor contact. First, we'll add a new contact for ACME Supplies, a customer. The procedure for vendors is nearly identical.
Step by Step
1.![]() Click the My Store button, then click My Customers.
Click the My Store button, then click My Customers.

2.Double-click "ACME Supplies."

3.![]() Click the Contact tab, then click the Rolodex button at the bottom of the window.
Click the Contact tab, then click the Rolodex button at the bottom of the window.
4.![]() In the contact selection window that opens, click the Add button.
In the contact selection window that opens, click the Add button.

5.Enter the contact's Full Name. The rest of the information is optional.
6.To change the salutation from Dear Mike to Dear Mr. Hamilton, from informal to formal, click the Salutation button, then uncheck the "Informal" box. If you only need to change Gender, click the icon in the black panel.

![]()
There is another way to update customer contacts. In the window below, note the menu item "Update Customer Contacts" just above "Update Vendors." Clicking that item will open a selection window where the entire customer contact file becomes available for editing.
Updating a Vendor Contact
|
1.From the main menu, click Update Vendors. 2.In the selection window that opens, double-click to select the vendor. 3.When the contact window opens, follow the steps outlined earlier for customer contacts. |
See also