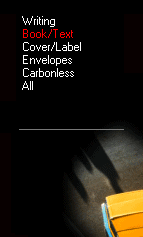Updating Buy-it Paper
Overview
This topic describes how to add or update Buy-it paper. As the name suggests, that's any paper you order on a case-by-case basis, with just enough extras to run the job. So why save it in a file? Convenience. It's handier to have prices accessible from within Morning Flight than to always have to look them up in a price book. But files have to be maintained and updated. Which is why you'll want to keep this file small and easy to manage. Save only paper and colors that tend to repeat, items you don't mind updating.
Envelopes are a prime candidate for the Buy-it category. If your shop isn't air-conditioned and the humidity feels like 150% for days on end, they tend to glue themselves shut just sitting there. On the other hand, not stocking them also means having to buy extras for each job, just in case. When a run comes up short because you can't stop the wrinkling, the press will likely sit idle with ink on the rollers, waiting for another box of envelopes to come in.
With in-Stock you could have grabbed another box off the shelf, took out what you needed, and put the rest back. Still, the economics usually tilt in your favor if you treat all but your fast-moving envelope items as Buy-it paper.
That's the theory. In reality, none of this matters if the envelopes have already been collecting dust on your vendor's shelf and have glued themselves shut there.
|
1. 2.In the black Category panel, click Book/Text. 3. |

1.Click the Vendor button to enter a vendor. If your vendor file is empty, add a new vendor or just leave the vendor's name blank.
2.Enter the Name and Color of the paper, then click the appropriate color bar or drag the blue bullet to it.
![]()
Where with in-Stock the color group has a direct bearing on pricing, with Buy-it the palette merely helps you search. Each color is priced individually, so for the purpose of quoting, white is just another color. In the example above, "Ivory" is the last color entered for Springhill Offset. To delete a color, place the highlight bar over it, then click the trash can button. To zoom in, click the camera button.
3.Enter the Carton Content. We'll leave the weight and type at 60 lb offset, and the size at 8-1/2x11.
4.Place the cursor in the general area of the red circle. Left-click to increase the number of cartons, right-click to lower it. The maximum is 10. Note the up/down cursor.
5. ![]() Click the Manual Entry button, then enter the Cost of 1,000 sheets 8-1/2x11 in all three brackets.
Click the Manual Entry button, then enter the Cost of 1,000 sheets 8-1/2x11 in all three brackets.
6.When you're done, click OK. The window will stay open, ready to accept another color or the next Buy-it paper to be entered. At the end of the session, click the Exit button to close the window.
Adding Another Color
1.In the paper entry window (still open), enter the next Color and your Costs for that color.
2.Click OK to save the color.
3.Either repeat step one to add another color, or click the Exit button to close the window.

What the Buttons do
![]() Clicking the Manual Entry button makes all cost fields available for manual entry.
Clicking the Manual Entry button makes all cost fields available for manual entry.
![]() Clicking the Auto-Price button speeds things up because you need to enter just one value - your paper cost in the full carton bracket. Costs in the other two brackets are automatically recalculated to common defaults. Because the program has no way of knowing what's in your vendor's price book, these costs are estimates. Likely to be good enough for 500 letterheads but not for 10,000 catalog sheets.
Clicking the Auto-Price button speeds things up because you need to enter just one value - your paper cost in the full carton bracket. Costs in the other two brackets are automatically recalculated to common defaults. Because the program has no way of knowing what's in your vendor's price book, these costs are estimates. Likely to be good enough for 500 letterheads but not for 10,000 catalog sheets.
![]() Clicking the One-Price button ignores brackets and applies the full carton price regardless of quantity. There could still be a price difference, but if there is, it's due to sliding-scale markups in My Store. For instance, a 25% markup for a full carton and 30% for less than that.
Clicking the One-Price button ignores brackets and applies the full carton price regardless of quantity. There could still be a price difference, but if there is, it's due to sliding-scale markups in My Store. For instance, a 25% markup for a full carton and 30% for less than that.
![]()
![]() Clicking the Delete button will delete the item highlighted in the black panel. Clicking the Zoom button will display it.
Clicking the Delete button will delete the item highlighted in the black panel. Clicking the Zoom button will display it.
See also